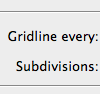Ok, now that’s past us, let’s chat about pixel art. I have always been a HUGE fan of pixel art both in games and as a form of art. As an aspiring game developer (games coming soon 😉 ), I found pixel art a great fit for me. Not only is is aesthetically pleasing, it also allows developers to create “better” art than developer art. All it takes is a little patience. Today, I’m going to share with you how I have configured Photoshop to create some pixel art and eventually show you how to make your own Bitizens from Tiny Tower in a follow up post. Some of you might argue that Photoshop is not the way to go and that there are better tools for Pixel art. I have tried quite a few and keep coming back to PS because of some of it’s great features (shapes, layering, masks, gradients, noise filters, etc…). We can use a lot of these tools to our advantage when creating pixel art, PS just needs to be set up correctly. Just a heads up before I start, I’m using Adobe Photoshop CS3 for Mac. Change The Way Photoshop Scales Images First, we need to change the way PS scales images. This is useful for when you are ready to export your sprites for production. By default, PS uses a Bicubic algorithm when you want to enlarge an image. This generally produces a very blurry effect. It’s quite useful in many cases, but terrible for pixel art. Here, we need to tell PS to use a “Nearest Neighbor” scaling algorithm. This will preserver all of our edges without PS mucking with the blending. To change this setting, navigate to Photoshop->Preferences->General The only setting you need to modify is “Image Interpolation”. Make sure to change it to “Nearest Neighbor”. (via Configuring Photoshop For Pixel Art)